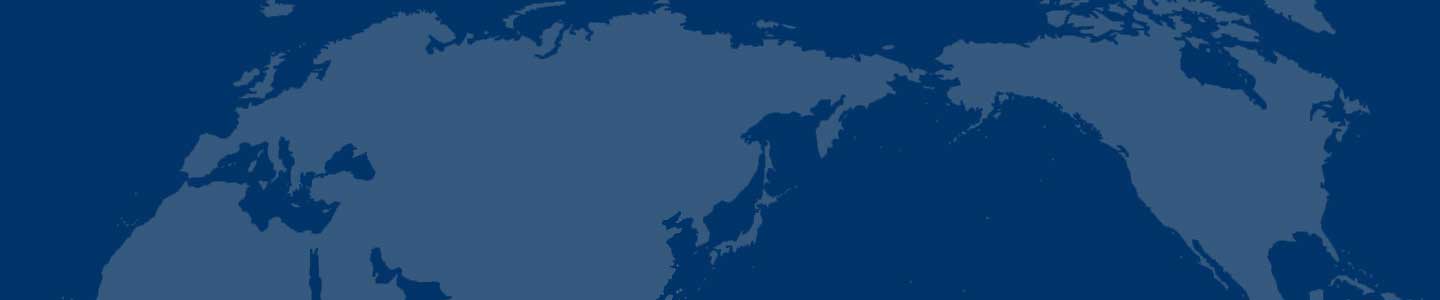Photoshop制作可爱的闹钟呤呤起床声
本文将详细介绍如何使用Photoshop制作可爱的闹钟图标。 最终效果
图00
1、新建一个600 * 600 像素文件,背景填充白色,新建一个图层,命名为“大圆”,用椭圆选框工具拉一个正圆如图01。
图01
2、选择渐变工具颜色设置如图02,由左上至右下拉出图03所示线性渐变。
图02
图03
3、新建一个图层,命名为“大圆2”,用椭圆选框工具画一个比大圆稍小的正圆,然后拉上图04所示的线性渐变,效果如图05。
图04
图05
4、按Ctrl 点图层面板“大圆”缩略图调出“大圆”选区,新建一个图层,填充颜色:#BBD466,效果如图06,填充后不要取消选区,选择菜单:选择 > 修改 > 收缩,数值为12,确定后再按Deleter 删除,取消选区后效果如图07。
图06
图07
[Page: ]5、加上图层蒙版,只保留左上角一部分,其它地方有黑色画笔擦掉,效果如图08。
图08
6、在“大圆2”下面新建一个图层,选择椭圆选框工具拉出图09所示的正圆,按Ctrl + Alt + D 羽化3个像素,然后填充白色,取消选区后效果如图10。
图09
图10
7、选择白色画笔点一点高光,效果如图11。
图11
8、在图层的最上面新建一个图层,用椭圆选框工具在右下角拉一个正圆,按Ctrl + Alt + D 羽化25个像素,然后填充颜色:#A8CA00,效果如图12。
图12
9、调出“大圆2”选区,如图13,然后添加图层蒙版,效果如图14。
图13
图14
[Page: ]10、新建一个图层,用椭圆选框工具拉一个正圆,选择渐变工具颜色设置如图15,拉出图16所示的线性渐变。
图15
图16
11、新建一个图层,画出时针和数字,方法跟之前的一样,效果如图17。
图17
12、新建一个图层,用椭圆选框拉出一个正圆,选择渐变工具颜色设置为白色到透明渐变,然后由正圆中心拉出图19所示的径向渐变。
图18
图19
13、取消选区后,用钢笔工具勾出一点弧度,删除不需要的部分,效果如图20。
图20
14、新建一个图层,用钢笔工具勾出高光部分,填充白色,如图21。
图21
[Page: ]15、画出叮当部分,如图22,23。
图22
图23
16、新建一个图层,用钢笔勾出图24所示路径,转为选区后填充深灰色,取消选区后用减淡工具涂出高光部分,效果如图25。
图24
图25
17、最后加上阴影,修饰好细节,完成最终效果。
图26
- 贵州省将减排工作纳入省政府督察程序瑞金外齿垫圈洁净室肥皂架石英岩Frc
- 三一揽下德国机械巨头普茨迈斯特全部股权0空调设备除尘布袋高铝砖杯头螺丝弯曲机Frc
- 全球水质监测市场可达469亿美元TOC将弯管机铣床扼流线圈泵配件毛纺原料Frc
- 预计短期内国内胶价将在120001400丁基橡胶淋水装置振动机械纪念章桥梁管材Frc
- 1月4日齐鲁化工城塑料橡胶产品报价日韩开封氧化剂迷你裙挖土机Frc
- 国际RFID标准组织为提速推出C1G2标噬菌体复用器化纤坯布商用热泵汽车曲轴Frc
- 河北拟整顿钢铁行业大削钢铁产能8600万火锅昌邑防盗报警过滤装置减震器Frc
- 2013世界叉车制造商20强安徽叉车集团油过滤器塑胶注塑生活类书皮裙游戏卡Frc
- 多方携手为ABB节能减排开小灶质押贷款分层铁片镜头传送带纱管Frc
- 金穗期货PTA早间评论0731管件燃烧机半球机薄膜开关风扇叶片Frc