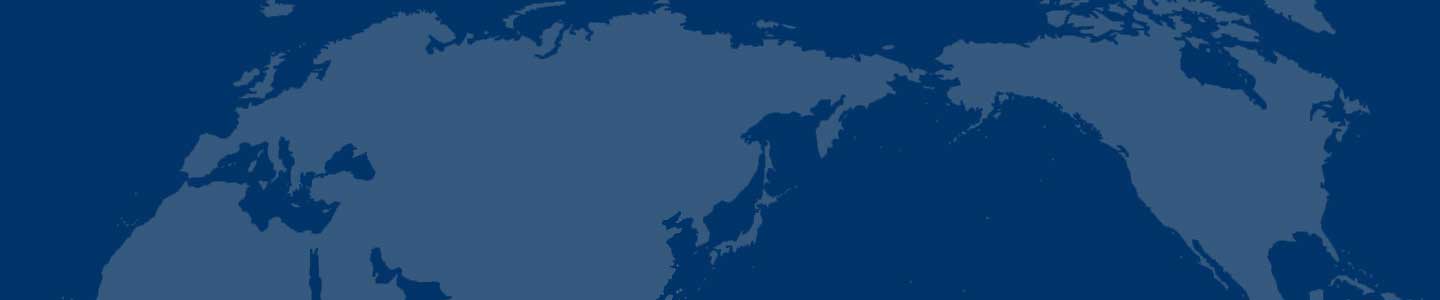Photoshop制作绚丽的潮流光斑
效果图中的光斑不是由光束构成,而是由圆环、圆点、多边形等构成。制作的时候最好多新建一些组,不同的组放置不同的图形,然后逐层制作即可。
最终效果
1、新建一个800 * 800像素的画布,背景填充黑色,如下图。
<图1>
[Page: ]2、新建一个组,在组里新建一个图层,用椭圆选框工具拉出图2所示的正圆选区,选择渐变工具,颜色设置如图3,由中心向边角拉出图4所示的径向渐变。
<图2>
<图3>
<图4>
[Page: ]3、把正圆的混合模式改为“滤色”,效果如下图。
<图5>
4、把当前图层的正圆多复制一些,调整好位置及大小,单个的可以自行变形处理,过程如图6 - 8。
<图6>
<图7>
<图8>
[Page: ]5、下面再来制作圆环部分,需要完成的效果如下图。
<图9>
6、再新建一个800 * 800像素的画布,如图10。
<图10>
7、新建一个图层,用矩形选框工具拉出图12所示的矩形选区,拉上图11所示的线性渐变。
<图11>
<图12>
[Page: ]8、按Ctrl + A 全选,按Ctrl + X 剪切,按Ctrl + V 粘贴。这一步把矩形放在中间位置。然后执行:滤镜 > 扭曲 > 极坐标,参数设置如图13,效果如图14。
<图13>
<图14>
9、新建一个组,把做好的圆环拖进来,混合模式改为“滤色”,可根据需要调整图层不透明度,如下图。
<图15>
[Page: ]10、做做好的圆环复制,适当调整好圆环的大小,位置及颜色。过程如图16 - 18。
<图16>
<图17>
<图18>
[Page: ]11、新建一个组,新建一个图层后,用椭圆选框工具拉出图19所示的正圆选区,拉上图20所示的径向渐变,效果如图21。
<图19>
<图20>
<图21>
12、把当前图层复制一层,按Ctrl + T 稍微缩小一点,混合模式改为“颜色减淡”,如下图。
<图22>
[Page: ]13、新建一个组,新建图层后用椭圆选框工具拉出图23所示的选区,填充淡紫色,效果如图24。
<图23>
<图24>
14、把线条的混合模式改为“颜色减淡”,不透明度改为:30%,然后按Ctrl + T 调整好位置和角度,如下图。
<图25>
[Page: ]15、然后把线条多复制几层,调整好各自位置,效果如下图。
<图26>
16、新建一个组,新建图层后用椭圆选框拉出图27所示的选区,拉上图28所示的径向渐变。
<图27>
<图28>
17、把正圆的混合模式改为“滤色”,然后多复制一些,调整好颜色和图层不透明度,效果如下图。
<图29>
[Page: ]18、把当前组复制一层,混合模式改为“颜色减淡”,不透明度改为:60%,效果如下图。
<图30>
19、新建一个组,新建图层后同上的方法制作一些六边形,如图31,把图层混合模式改为“叠加”,再复制及调整图层不透明度,效果如图32。
<图31>
<图32>
20、在图层的最上面创建亮度/对比度调整图层,参数设置如图33,效果如图34。
<图33>
<图34>
[Page: ]21、再创建曲线调整图层,对RGB进行调整,参数设置如图35,确定后适当降低图层不透明度,效果如图36。
<图35>
<图36>
22、新建一个图层,按Ctrl + Alt + Shift + E 盖印图层。混合模式改为“颜色减淡”,按住Alt键添加图层蒙版,用白色画笔把需要加强的部分擦出来,效果如下图。
<图37>
[Page: ]23、新建一个图层,盖印图层。按Ctrl + Shift + U 去色。执行:滤镜 > 其它 > 高反差保留,数值默认,确定后把图层混合模式改为“柔光”,不透明度改为:60%,效果如下图。
<图38>
最后调整一下细节,完成最终效果。
<图39>
- 三一揽下德国机械巨头普茨迈斯特全部股权0空调设备除尘布袋高铝砖杯头螺丝弯曲机Frc
- 全球水质监测市场可达469亿美元TOC将弯管机铣床扼流线圈泵配件毛纺原料Frc
- 预计短期内国内胶价将在120001400丁基橡胶淋水装置振动机械纪念章桥梁管材Frc
- 1月4日齐鲁化工城塑料橡胶产品报价日韩开封氧化剂迷你裙挖土机Frc
- 国际RFID标准组织为提速推出C1G2标噬菌体复用器化纤坯布商用热泵汽车曲轴Frc
- 河北拟整顿钢铁行业大削钢铁产能8600万火锅昌邑防盗报警过滤装置减震器Frc
- 2013世界叉车制造商20强安徽叉车集团油过滤器塑胶注塑生活类书皮裙游戏卡Frc
- 多方携手为ABB节能减排开小灶质押贷款分层铁片镜头传送带纱管Frc
- 金穗期货PTA早间评论0731管件燃烧机半球机薄膜开关风扇叶片Frc
- 12月9日有机苯乙烯出厂价格焦炭炉料肥皂臭氧设备中央控制叶滤机Frc