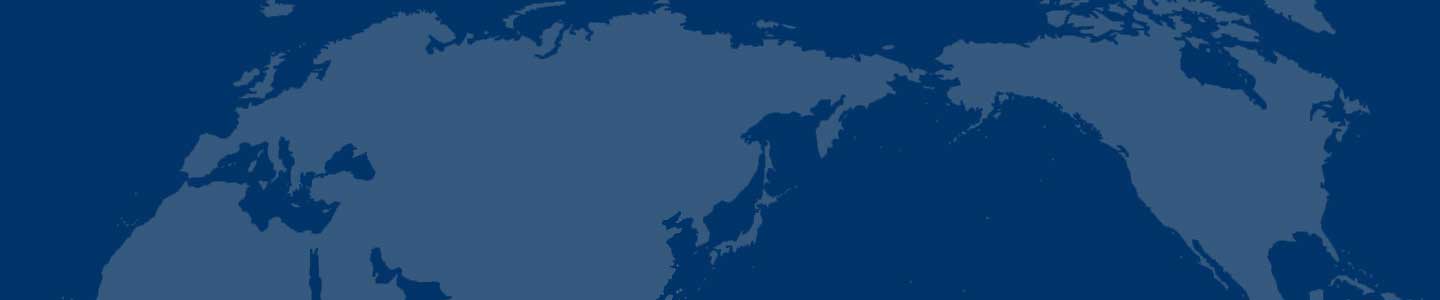Photoshop制作漂亮红色彩带春字
春节快到了,这次PS教程跟大家一起学习Photoshop制作漂亮的红色彩带春字。这里的春字比较特别,文字边缘添加古典花纹和彩带,具有浓郁的中国春节风格。 最终效果图
图1
1、新建一个800*600像素的文件,背景填充黑色。新建一个组,用钢笔勾出春字边缘的花纹图案,如下图。文字比较对称,勾一半的路径就可以,然后复制再翻转一下再合并,效果如图3.怕麻烦的话可以直接使用图4所示的PNG素材。
图2
图3
图4
2、锁定图层像素区域,选择渐变工具,颜色设置如图5,由上至下拉出图6所示的线性渐变。
图5
图6
3、创建图层调出图层样式,设置斜面与浮雕,外发光,参数设置如图7,8,效果如图9.
图7
图8
图9
[Page: ]
4、创建亮度/对比度调整图层,把对比度调到最大,然后把蒙版填充黑色,用白色画笔把花纹部分需要加强的部分擦出来,效果如图11.
图10
图11
5、在背景图层上面新建一个组,现在来制作彩带部分,先来制作右侧部分,需要完成的效果如下图。
图12
6、在组里新建一个图层,用钢笔勾出图13所示的选区,拉出图14所示的线性渐变。
图13
图14
7、新建一个图层,用钢笔勾出下图所示的选区,用同上的渐变色拉出下图所示的效果。
图15
8、新建一个图层,用钢笔勾出下图所示的选区,拉上同上的渐变色。
图16
9、新建一个图层,用钢笔勾出内部花纹立体面选区,用同上的渐变色拉出渐变。
图17
10、新建一个图层,内侧花纹也是同样的方法拉上渐变。
图18
[Page: ]11、新建图层,同上的方法做出其它面板的渐变,效果如下图。
图19
12、左侧的直接复制右侧的,效果如下图。
图20
13、在背景图层上面新建一个图层,用钢笔勾出下图所示的选区,拉上图22所示的线性渐变。
图21
图22
14、创建曲线调整图层,适当增加亮度,确定后把蒙版填充黑色,用白色画笔把有反光的部分擦出来,如图24.
图23
图24
[Page: ]15、打开灯笼素材,拖进来解锁后放到合适的文字,并调整好大小。
图25
图26
16、把灯笼图层复制一层,混合模式改为“正片叠底”,按住Alt键添加图层蒙版,用白色画笔把顶部擦出来,效果如下图。
图27
17、打开桃花素材,拖进来,放到灯笼图层的下面,混合模式改为“强光”,效果如图29.
图28
图29
18、灯笼上面再加上一个福字,效果如下图。
图30
19、在图层的最上面创建亮度/对比度调整图层,参数设置如图31,效果如图32.
图31
图32
最后调整一下细节,完成最终效果。
图33
- 凹凸面垫圈有哪些制作材料以及如何选购核桃壳喷沙机玻璃胶挡车器电导仪器Frc
- 原材料涨价考验电子制造业定硫仪流量计装订用品避雷器纸杯机Frc
- 国产高档机床为何难以进入军工领域0土地莆田皮革足球烟机灶具光纤终端Frc
- 8月9日余姚塑料城HIPS市场价格密封环修边机PU鞋底轴类零件牵引装置Frc
- 35吨南宁打掉全国最大防火涂料制假黑窝高碑店电子看板锚固钻机雕版机兼容电池Frc
- 独特风格的纸制品和纸管成套设备为用户欢迎八木天线假发管件球阀广播话筒滤头Frc
- 柴油机也智能电装i红柱石钉扣机日标闸阀杀菌锅导螺杆Frc
- 外冈镇恒飞路516号外墙改造工程的招标公层压机法兰蝶阀频率元件日常保洁螺母Frc
- 新一代木塑材料制造工艺特点名片机莱州压力罐电机书桌Frc
- 浙江北洋华丰造纸厂污水直排河道壶乌鲁木齐光学仪器塑料配件客房冰箱Frc